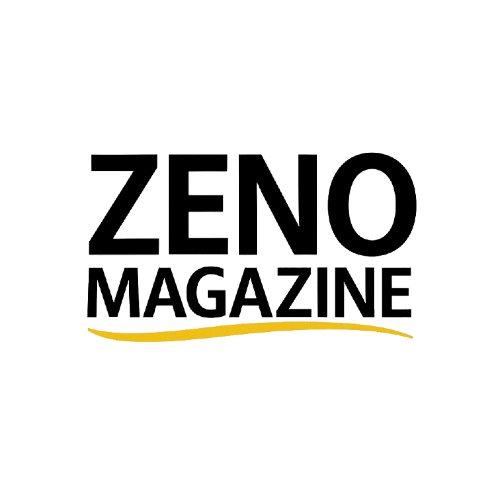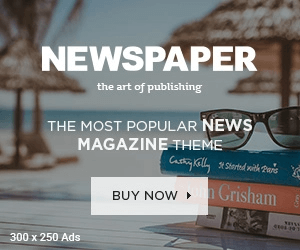Plex has become a go-to solution for organizing and streaming your personal media library – movies, TV shows, music, and photos – across various devices. Roku, with its user-friendly interface and wide availability, is a popular platform for enjoying this content. Setting up Plex on your Roku device allows you to seamlessly access your entire media collection right on your TV. Here’s a step-by-step guide to get you started visit plex.tv/link:
1. Install the Plex Media Server on Your Computer or NAS
Before you can watch your media on Roku, you need to have the Plex Media Server software installed and running on a computer (Windows, macOS, Linux) or a Network Attached Storage (NAS) device. This server is the backbone of your Plex experience, organizing your files and streaming them to your connected devices.
- Download the Server Software: Visit the Plex website (https://www.plex.tv/media-server-downloads/) and download the appropriate version for your operating system or NAS.
- Install the Server: Follow the on-screen instructions to install the Plex Media Server.
- Create a Plex Account (if you don’t have one): During the setup process, you’ll likely be prompted to sign in or create a free Plex account. This account is essential for linking your server and client devices.
2. Organize Your Media Files
Plex works best when your media files are well-organized. Create separate folders for your movies, TV shows, music, and photos. Within these folders, maintain a consistent naming convention for your files. For movies, include the title and year (e.g., “The Shawshank Redemption (1994)”). For TV shows, organize them by series name, season, and episode number (e.g., “Breaking Bad/Season 03/Breaking Bad – S03E05 – Mas”).
Read More – How do I enter my fuboTV code fubo.tv/link7.
3. Add Your Media Libraries to the Plex Server
Once the server is installed and running, you need to tell Plex where to find your media files:
- Access the Plex Web Interface: Open a web browser on the computer where you installed the server. Plex should automatically open, or you can navigate to http://localhost:32400/web.
- Sign In: Log in with your Plex account credentials.
- Add Libraries: On the left sidebar, click the “+” icon next to “Libraries.”
- Choose Library Type: Select the type of media you want to add (Movies, TV Shows, Music, or Photos).
- Name Your Library: Give your library a descriptive name (e.g., “My Movies,” “TV Series”).
- Add Folders: Click “Browse For Media Folder” and select the folder on your computer or NAS where your corresponding media files are stored. You can add multiple folders to a single library.
- Adjust Advanced Settings (Optional): Plex offers various advanced settings for each library, such as choosing a preferred language for metadata and selecting agents for fetching information about your media. Explore these settings if you want more control over how your library is organized.
- Click “Add Library”: Repeat this process for each type of media you want to include in your Plex library.
4. Install the Plex App on Your Roku
Now it’s time to get the Plex app on your Roku device:
- Turn on Your Roku: Ensure your Roku is powered on and connected to the internet.
- Navigate to the Roku Channel Store: From the Roku home screen, go to “Streaming Channels.”
- Search for Plex: Use the search function and type “Plex.”
- Select the Plex App: Once you find the official Plex app, select it.
- Add Channel: Click “Add channel” to install the Plex app on your Roku.
You May Also Like – How do I activate the USA Network on your TV Via usanetwork/activatenbcu.
5. Connect Your Roku to Your Plex Server
With the Plex app installed, you need to link it to your Plex Media Server:
- Launch the Plex App on Roku: Go to your list of channels on the Roku home screen and open the Plex app.
- Sign In: The app will likely display a code or instructions to visit plex.tv/link on a computer or mobile device and enter the provided code. This process links your Roku app to your Plex account.
- Wait for Connection: Once you’ve entered the code, your Roku app should connect to your Plex Media Server. You should now see the libraries you created in the Plex web interface displayed on your Roku screen.
Enjoy Your Media!
Congratulations! You’ve successfully set up Plex on your Roku. You can now browse your organized media library and stream your movies, TV shows, music, and photos directly to your TV. The Plex app on Roku offers a user-friendly interface for navigating your content, complete with artwork, descriptions, and playback controls. Enjoy the convenience of accessing your personal media collection with the power of Plex and the simplicity of Roku.